Nếu các bạn đang được thấy hình nền của tớ nhàm ngán, ham muốn lần cho chính bản thân mình hình nên PC thẩm mỹ và làm đẹp rộng lớn nhưng mà ko biết làm thế nào để thay thế bọn chúng bên trên hệ quản lý Windows, sau đây Hoàng Hà PC sẽ chỉ mang đến bạn cách chuyên chở hình nền máy tính mang đến Windows 7 và 10 qua quýt nội dung bài viết tại đây nhé!
Cách thay đổi hình nền PC mang đến windows 7
Đặt một hình họa thực hiện hình nền
Đối với những cái máy tính dùng hệ quản lý Windows 7, tất cả chúng ta đem 2 phương pháp để thay đổi hình nền PC.
Bạn đang xem: 3 Cách Cài Hình Nền Máy Tính Cho Windows 7, 8 Và 10
Cách 1:
Bước 1: Click vô hình tượng Windows nằm tại góc trái khoáy bên dưới màn hình hiển thị. Sau cơ, nhập vào trong dòng lần kiếm Change Desktop Background.

Bước 2: Tiếp theo dõi tất cả chúng ta lựa chọn Browse nhằm há folder và lần kiếm tệp tin hình họa của tớ. Trong tình huống ko chọn lựa được hình họa vừa ý thì hoàn toàn có thể lựa chọn hình họa có trước của Windows.

Bước 3: Nhấn lựa chọn Save Changes nhằm lưu thay cho thay đổi.
Cách 2:
Cách này thời gian nhanh rộng lớn và đơn giản và giản dị rộng lớn tuy nhiên các bạn ko thể chọn lựa cách bịa hình họa ở vị trí chính giữa hoặc kéo dãn dài hình họa vừa phải màn hình hiển thị.
Các bước triển khai như sau:
Bước 1: Click loài chuột cần vô hình họa và lựa chọn Set as desktop background.

Bước 2: Ngay ngay tắp lự hình họa vừa mới được lựa chọn tiếp tục phát triển thành hình hình nền PC nhưng mà ko cần thiết triển khai tăng bất kể quy trình phức tạp này nữa. Đây cũng chính là cơ hội nhanh nhất có thể.

Với phương pháp này những bạn cũng có thể vận dụng mang đến từng phiên phiên bản của Windows.
Cách thay đổi hình nền PC ở chính sách tự động hóa thay cho đổi
Trong hệ quản lý Windows 7/ 8 và Windows 8.1 đem công dụng thay đổi hình nền tự động hóa với những cảm giác hình họa có trước. Nghĩa là Desktop trên Windows 7, các bạn không chỉ có hoàn toàn có thể dùng một hình nền chắc chắn nhưng mà PC tiếp tục tự động hóa thay cho thay đổi nhiều hình nền không giống nữa.
Các bước nhằm thay đổi hình nền tự động hóa được triển khai như sau:
Bước 1: Click loài chuột cần vô địa điểm bất kì bên trên màn hình hiển thị Desktop, lựa chọn Personalize.

Bước 2: Tại hành lang cửa số Personalize, lựa chọn Desktop Background.

Xem thêm: Pin là gì? Tìm hiểu ưu, nhược điểm của các loại pin
Bước 3: Tại trên đây, các bạn click vô Browse nhằm lựa chọn folder chứa chấp những tệp tin hình họa nhưng mà mình thích bịa thực hiện hình nền, hình họa được lựa chọn tiếp tục hiển thị thẳng bên trên Desktop Background. Click Save Changes nhằm đánh dấu thay cho thay đổi.

Sau cơ, xoay quay về màn hình hiển thị chủ yếu của Desktop các bạn sẽ thấy hình hình họa các bạn vừa phải thực hiện đã và đang được hiện trên màn hình hiển thị.
Cách bịa hình nền PC mang đến windows 10
Với PC dùng hệ quản lý Windows 10, những thao tác triển khai thay đổi hình nền PC cũng rất đơn giản và giản dị và dễ nắm bắt. Quý Khách chỉ việc triển khai theo dõi quá trình sau đây:
Bước 1: Click loài chuột cần vào một trong những vùng ngẫu nhiên bên trên màn hình hiển thị PC và lựa chọn Personalize nhằm há phần thiết đặt hình hình nền.
Bước 2: Tiếp cơ, ở cột mặt mày tay trái khoáy tất cả chúng ta lựa chọn Background nhằm tổ chức thiết đặt hình nền mang đến màn hình hiển thị. Nếu các bạn dùng hình họa riêng biệt của tớ thì lựa chọn Browse nhằm lần lần. Còn nếu như bạn sử dụng hình họa có trước của Windows thì chỉ việc click lựa chọn là hoàn thiện việc thay cho hình nền.
Trên đó là quá trình cơ phiên bản thông thường được dùng để thay thế hình nền mang đến windows 10. Nếu các bạn bắt gặp trở ngại, thì hoàn toàn có thể triển khai Theo phong cách khác ví như sau:
- Trước tiên, click loài chuột cần vô Desktop > lựa chọn Display settings.
- Chọn Background bên trên Windows 10 -> Picture -> Click Browse nhằm tiếp cận hình hình họa các bạn lựa chọn thực hiện hình nền mang đến PC -> Chọn OK nhằm thiết lập.
- Nếu ko xuất hiện nay mục Background, các bạn tìm tới thanh dụng cụ lần kiếm và nhập vô cơ nội dung Background image settings -> Chọn vào trong dòng trước tiên nằm trong tên -> Tìm cho tới mục Browse và lựa chọn hình nền ham muốn chuyên chở bên trên PC.
Trở lại màn hình hiển thị chủ yếu của Desktop, các bạn sẽ thấy hình hình họa bản thân chọn lựa được hiển thị trở thành hình nền.
Đổi hình nền PC bên trên Windows XP
Cách bịa hình nền PC win XP khác lạ thật nhiều với những phiên phiên bản Windows trong tương lai như Windows 7, Windows 10. Nếu các bạn mới mẻ thưởng thức Windows XP, hãy tuân theo chỉ dẫn tại đây nhằm hoàn toàn có thể thay đổi hình nền PC Win XP một cơ hội dễ dàng và đơn giản rộng lớn.
Bước 1: Click loài chuột cần vô màn hình hiển thị Desktop, lựa chọn Properties.
Bước 2: Tại vỏ hộp thoại Display Properties, lựa chọn Desktop
Bước 3: Chọn vô hình họa mình thích bịa hình nền, loại hình họa hiển thị và nhấn Apply nhằm coi trước bên trên màn hình hiển thị.
Bước 4: Hình nền đã và đang được thay đổi bên trên màn hình hiển thị chủ yếu của desktop. Để lựa chọn hình họa kể từ PC, các bạn click Browser.
Bước 5: Chọn hình họa bên trên folder PC và nhấn Open.
Xem thêm: Dân tộc tiếng Anh là gì?
Bước 6: Apply nhằm coi trước hình nền. Nếu vẫn vừa ý, lựa chọn OK nhằm kết thúc đẩy quy trình.
VỚi những cách chuyên chở hình nền máy tính mang đến windows 7, windows 10 và windows XP. Hy vọng nội dung bài viết sẽ hỗ trợ mang đến bạn cũng có thể thay cho thay đổi hình nền dễ dàng rộng lớn rưa rứa lựa chọn cho chính bản thân mình được đích hình nền nhưng mà bản thân mong ước.
==> Xem thêm: Màn hình máy tính cao cấp cho của tương đối nhiều Brand Name phổ biến, màn hình hiển thị PC giá cực mềm nhất Thành Phố Hà Nội, TP HCM.




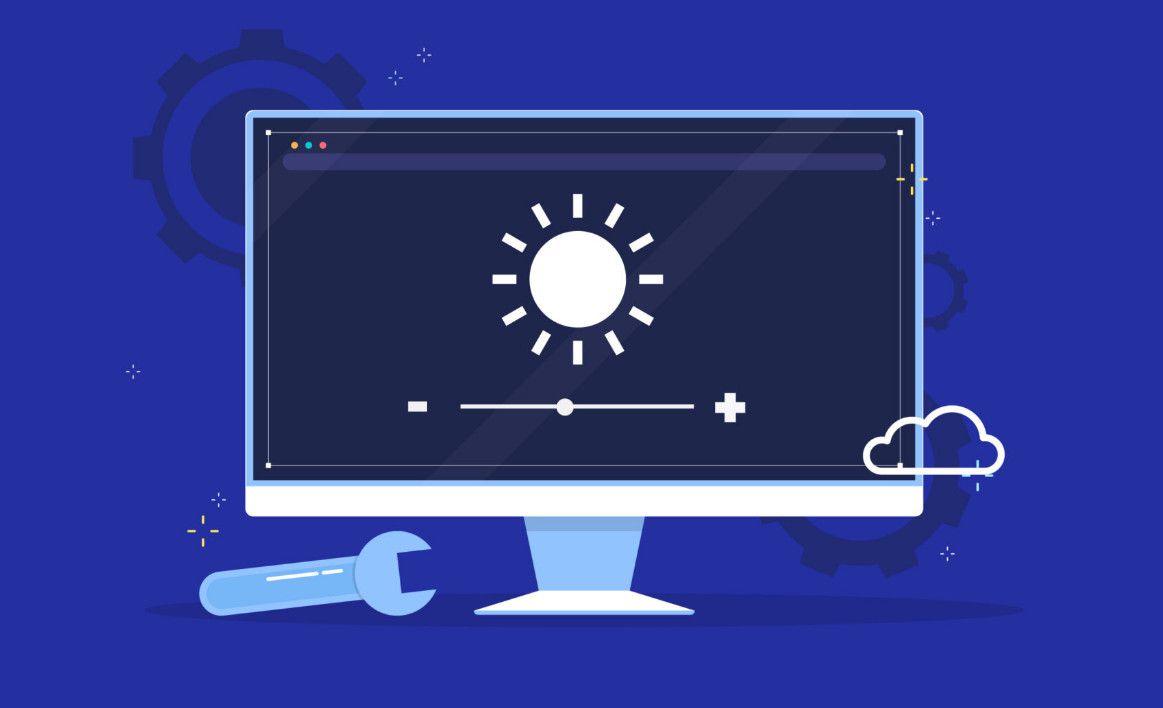

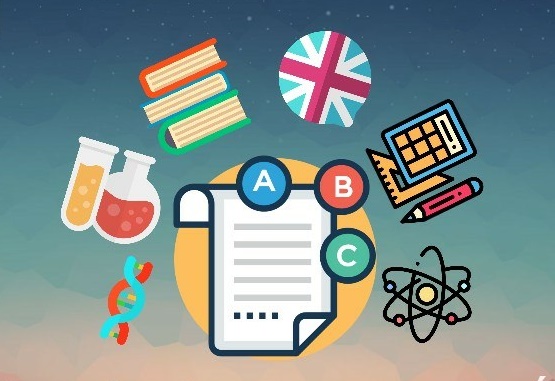








Bình luận