Đối với những các bạn mới mẻ chính thức với PC, thông thường cảm nhận thấy trở ngại Lúc mong muốn thêm thắt chữ lên một tấm hình tiếp tục đã có sẵn. Trong nội dung bài viết này, tôi tiếp tục share cơ hội giản dị và nhanh gọn nhằm triển khai việc này.

Bạn đang xem: Hướng dẫn chèn chữ lên ảnh
1. Tắc quyết chèn chữ lên hình họa vày Word
Bạn hoàn toàn có thể tận dụng tối đa Word nhằm chèn chữ nhập tấm hình của tớ. Để triển khai điều này, trước không còn bạn phải chèn tấm hình nhập Word.
Nhấp nhập Chèn nhằm há mục chèn hình hình họa.
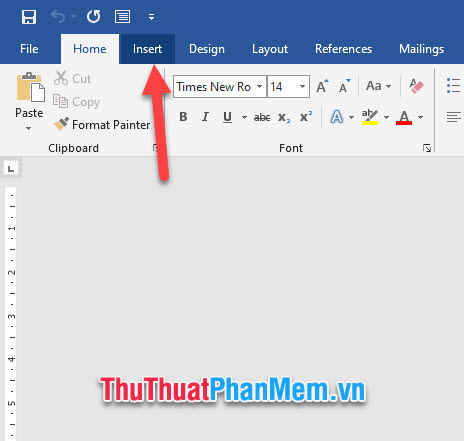
Tiếp theo đòi, lựa lựa chọn Hình ảnh và nhấn nhập Thiết bị này nhằm chèn hình họa kể từ PC nhập Word.
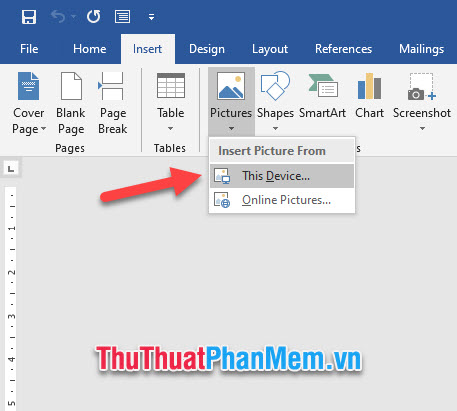
Sau Lúc tấm hình được chèn, nối tiếp việc thêm thắt chữ bằng phương pháp lựa chọn Hình dạng nhập ribbon Chèn. Sau cơ, lựa chọn hình tượng Ô văn bản nhập list hình.
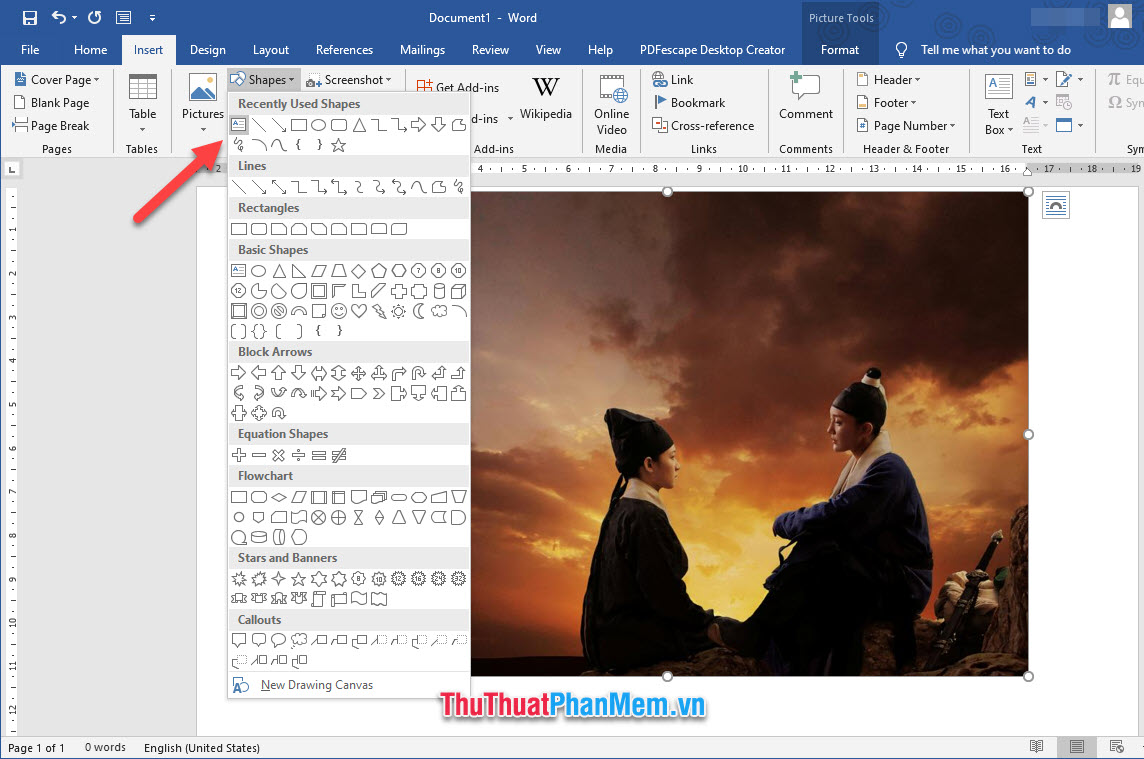
Điền nội dung mong muốn chèn nhập hình họa nhập khuông Ô văn bản. Khi hoàn thiện, bôi đen ngòm toàn cỗ chữ và trả sang trọng ribbon Trang chủ nhằm sửa đổi format như phông, cỡ chữ, loại chữ, canh lề và nhiều hơn nữa nữa.
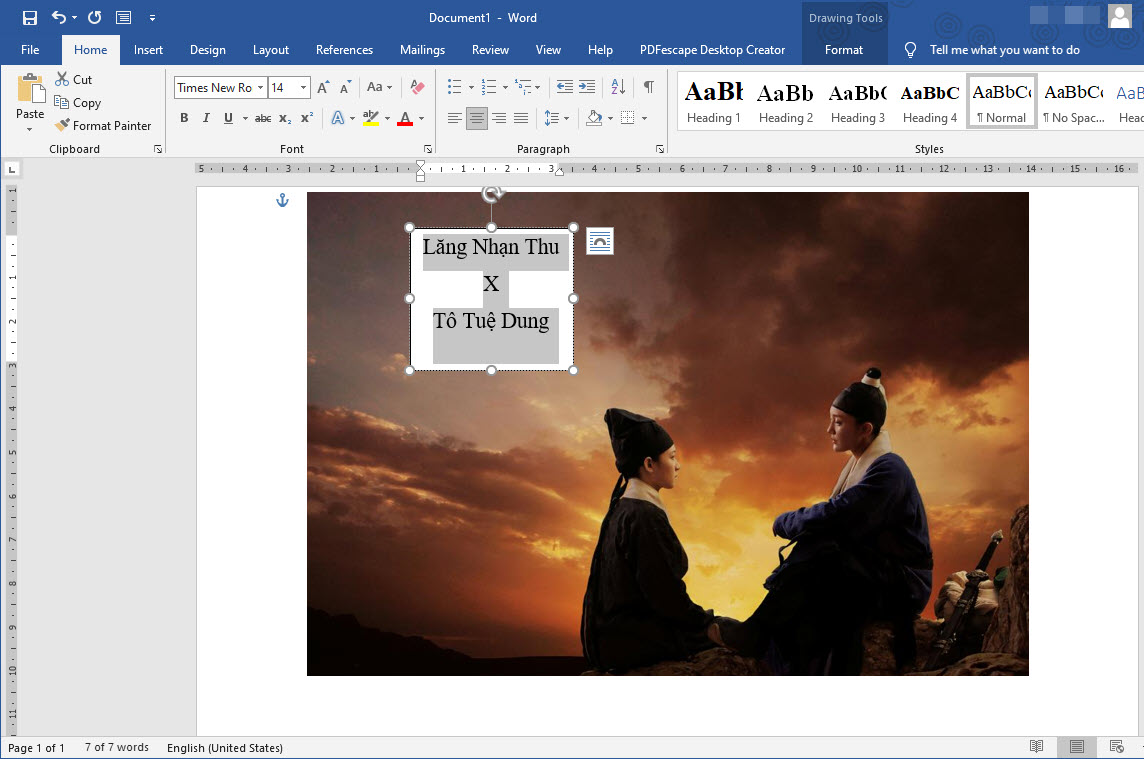
Để tạo nên loại nghệ thuật và thẩm mỹ mang lại chữ, trả cho tới ribbon Công cụ Định dạng bên trên thanh khí cụ và lựa chọn mẫu mã nhập group Phong cơ hội Nghệ thuật văn bản.
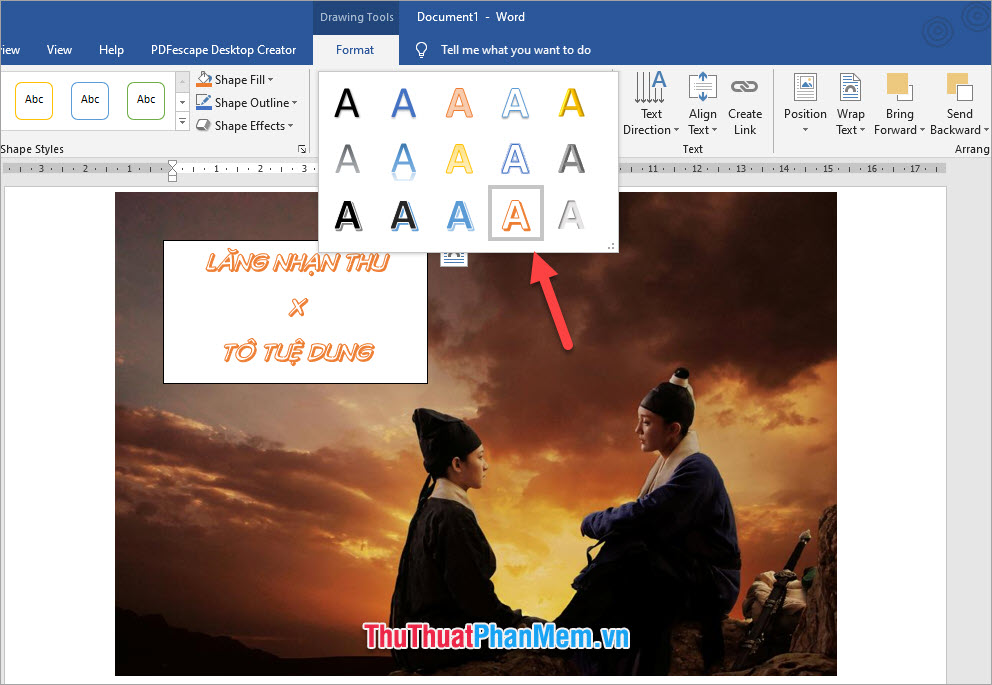
Tiếp theo đòi, dịch chuyển cho tới group Phong cơ hội Hình dạng, nhấp nhập Tô Hình và lựa chọn Không tô nhằm vô hiệu nền của Ô văn bản.
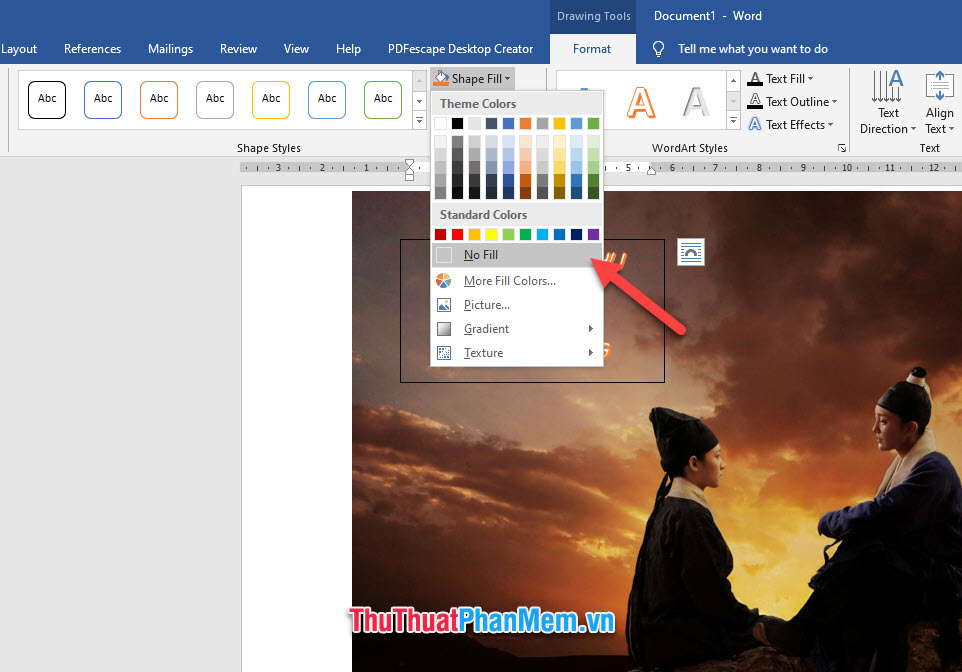
Click nhập Nét viền Hình dạng, tiếp sau đó lựa chọn Không đường nét viền nhằm vô hiệu lối viền của Ô văn bản.
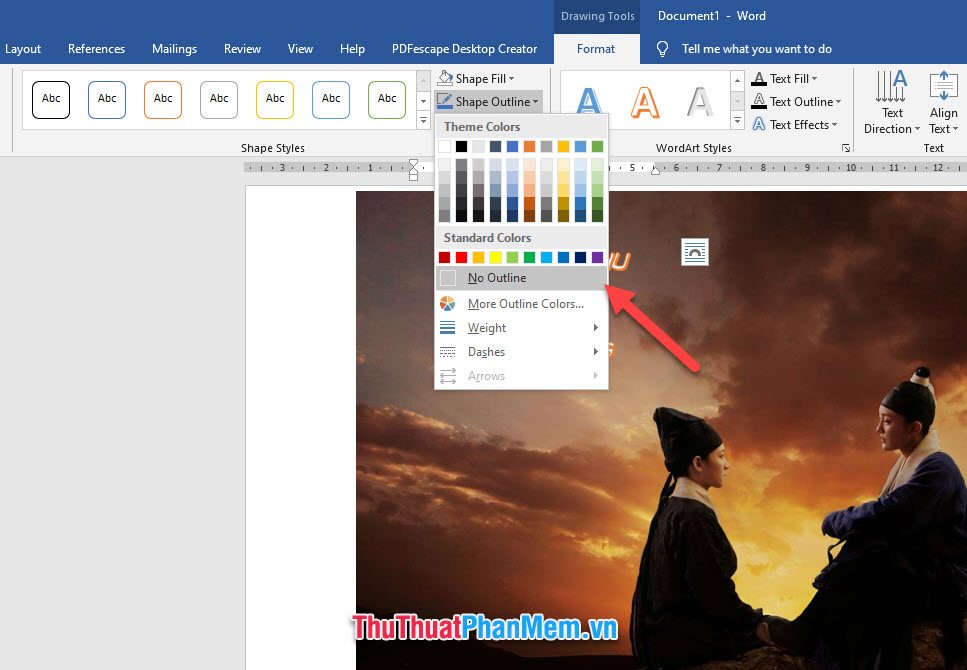
Hiện bên trên, bạn đã sở hữu tấm hình với chữ một cơ hội hoàn hảo. Tuy nhiên, nhằm lưu hình họa tiếp tục chèn chữ, tất cả chúng ta cần dùng công dụng chụp screen của Word.
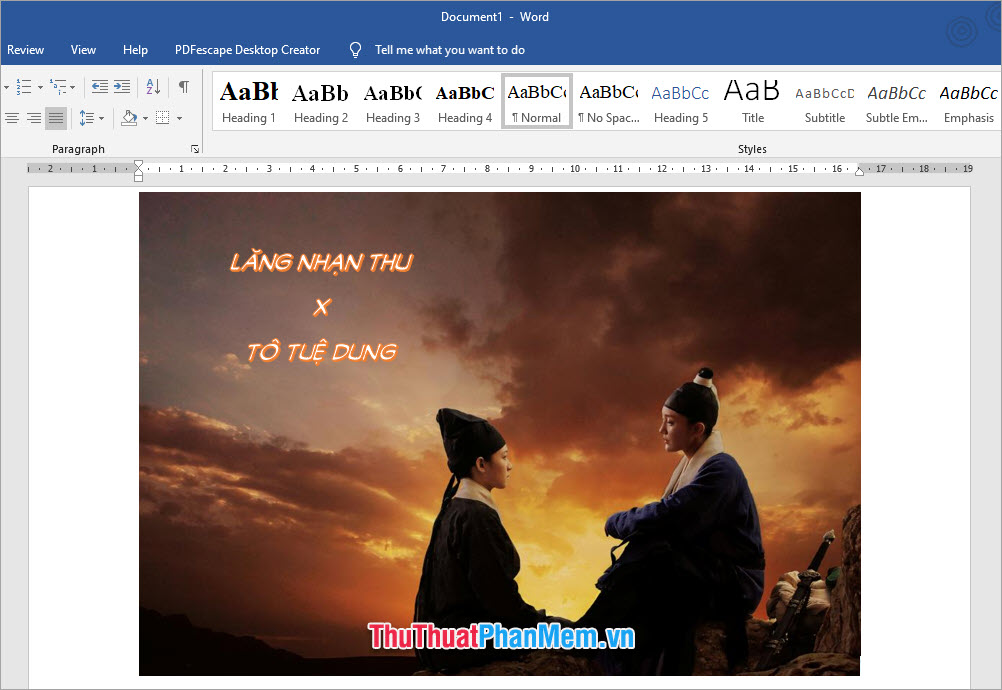
Mở một văn phiên bản mới mẻ nhập Word bằng phương pháp nhấn tổng hợp phím Ctrl N hoặc click nhập Tệp và lựa chọn Mới.
Trong dù hành lang cửa số Word mới mẻ, há ribbon Chèn bên trên thanh khí cụ ngang, click nhập Chụp mùng hình nhập group Hình minh họa và lựa chọn Chụp mùng hình.
Lưu ý rằng bạn phải xuất hiện buột Word tiếp tục chèn hình họa và nên phóng to tát để xem toàn cỗ hình hình họa bên trên screen.
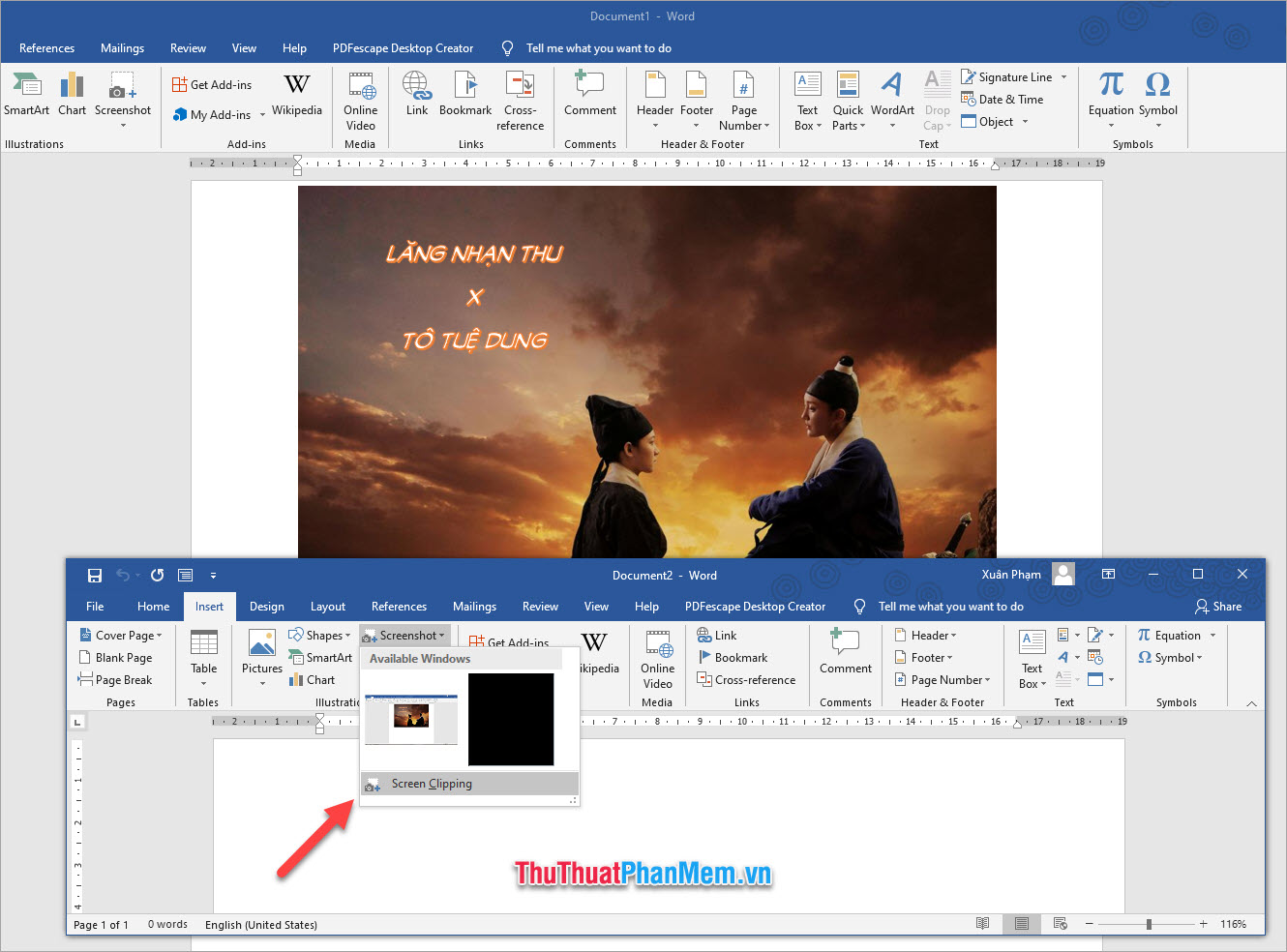
Sử dụng con chuột nhằm kéo và lựa chọn chống chứa chấp hình hình họa tiếp tục chèn chữ, tiếp sau đó thả con chuột đi ra.
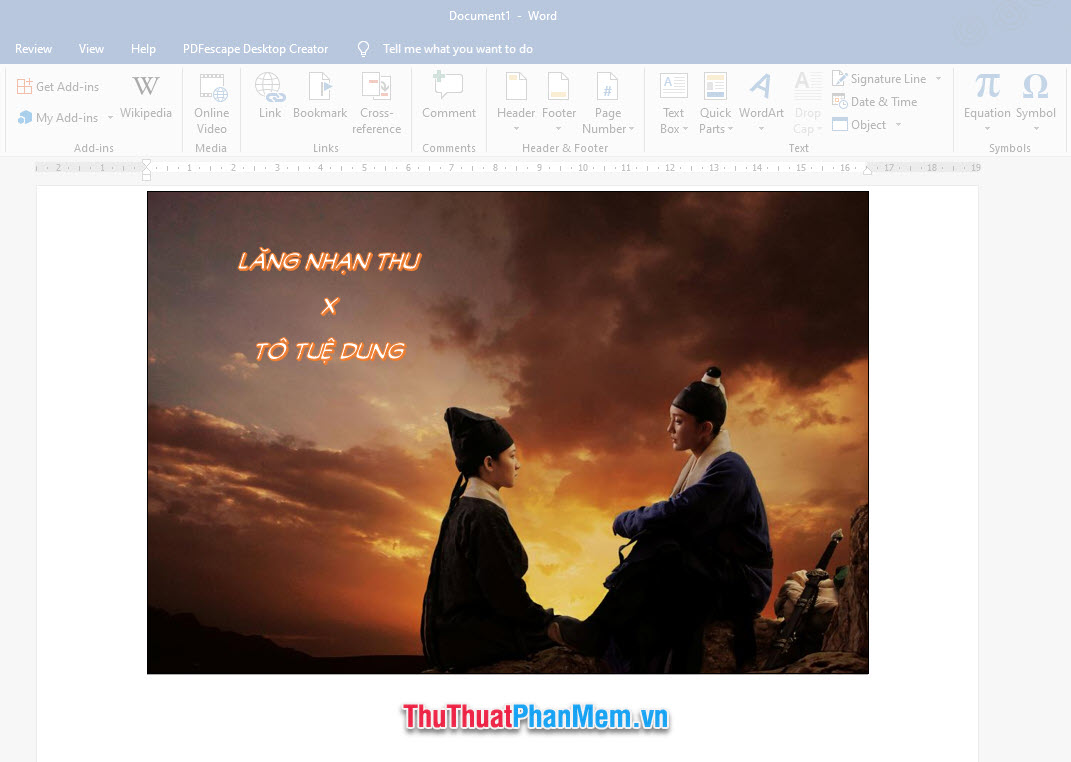
Khi cơ, phần chụp screen các bạn tiếp tục lựa chọn sẽ tiến hành thêm vô dù hành lang cửa số Word mới mẻ. Bây giờ, chúng ta cũng có thể lưu tấm hình chứa chấp chữ tiếp tục chèn này nhập PC bằng phương pháp click con chuột cần nhập hình họa và lựa chọn Lưu như Hình ảnh, tiếp sau đó lựa chọn địa điểm lưu.
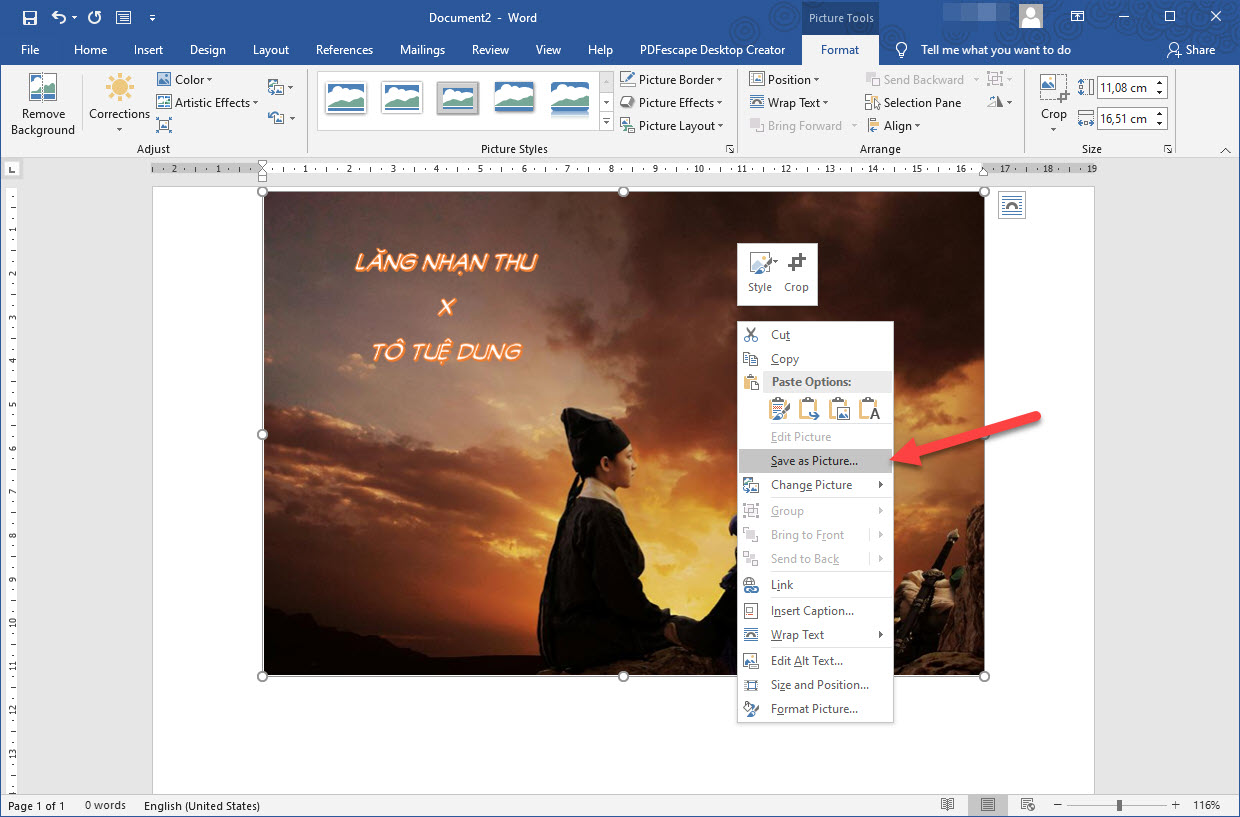
Xem thêm: Cách nói bụng tôi đang kêu trong tiếng Anh
2. Thêm chữ lên hình họa vày Paint
Paint, một ứng dụng giản dị bên trên Windows, tiếp tục giúp cho bạn chèn chữ nhập tấm hình một cơ hội đơn giản.
Để há Paint, chúng ta cũng có thể nhập kể từ khóa Paint hoặc Vẽ nếu khách hàng đang được dùng hệ điều hành và quản lý giờ đồng hồ Việt nhập dù dò xét tìm tòi Tìm kiếm của Windows.
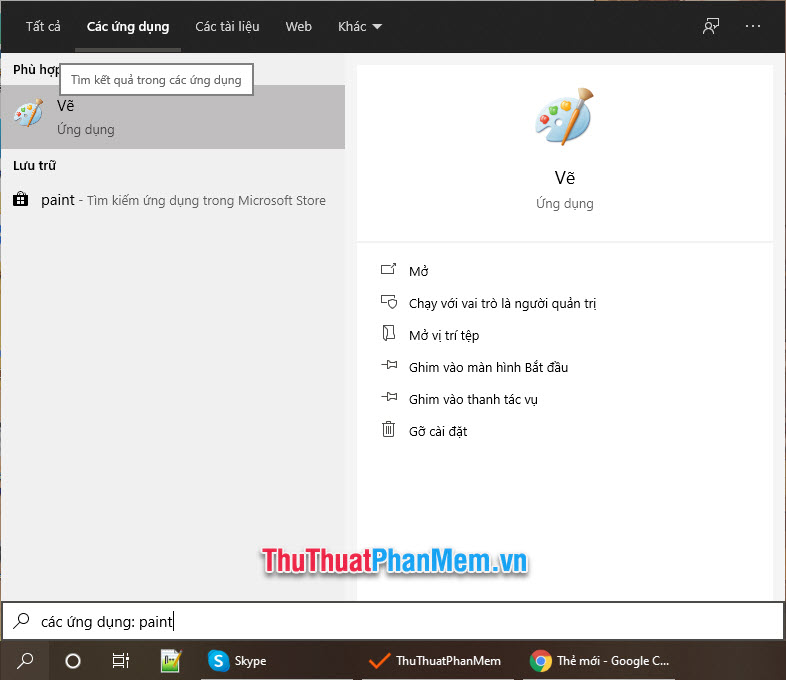
Sau Lúc phát động Paint, nhấn nhập Tệp và lựa chọn Mở, tiếp sau đó lựa chọn hình họa mong muốn chèn chữ kể từ PC của chúng ta.
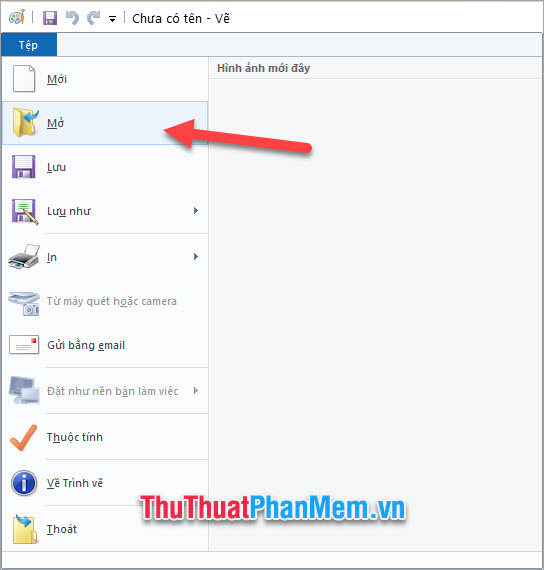
Mở hình họa nhập Paint, nhấn nhập hình tượng chữ A nhằm há khí cụ thêm thắt chữ.
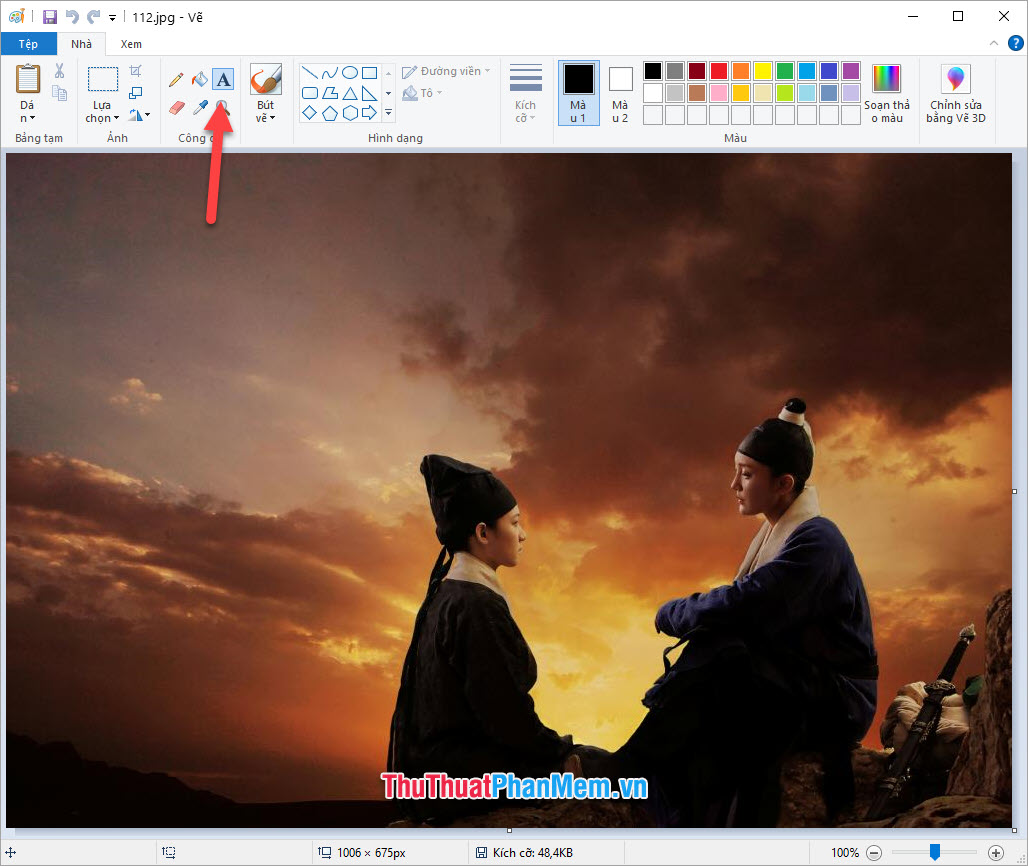
Click con chuột nhập địa điểm mong muốn chèn chữ bên trên hình họa hoặc kéo con chuột muốn tạo khuông chữ. Sau Lúc ghi chép chữ hoàn thành, kiểm soát và điều chỉnh format như phông chữ, cỡ chữ, mẫu mã và sắc tố chữ ở thanh khí cụ ngang phía bên trên.
Sau Lúc kiểm soát và điều chỉnh hoàn thành, chớ bộp chộp click ra bên ngoài và làm mất đi khuông chữ. Hãy thay cho nhập cơ, click con chuột nhập viền khuông, tiếp sau đó bấm và dịch chuyển để tại vị chữ ở địa điểm tương thích bên trên hình họa.
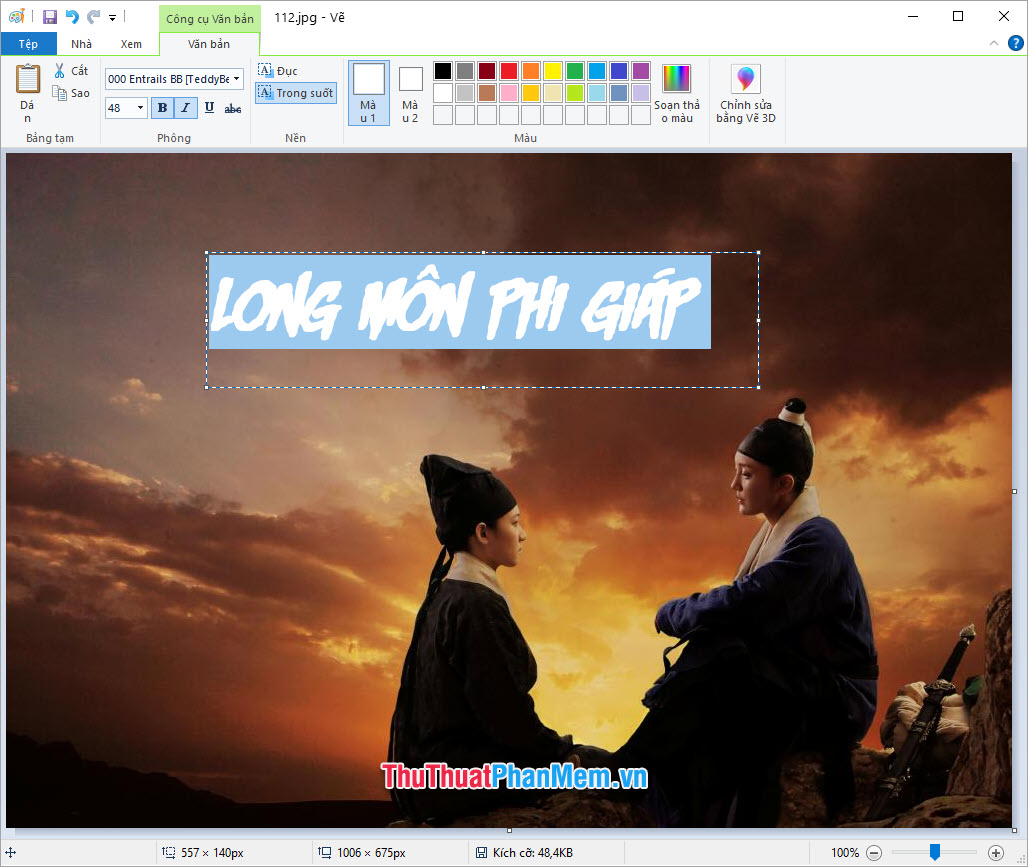
Sau Lúc hoàn thành, nhấn nút Lưu hoặc dùng tổng hợp phím Ctrl S nhằm lưu tấm hình. Lưu ý rằng nó sẽ bị lưu thẳng nhập tệp tin hình họa gốc, nếu còn muốn không thay đổi tệp tin gốc, nhập Tệp (File) và lựa chọn Lưu thành nhằm lưu hình họa tiếp tục chèn chữ đi ra một tệp tin mới mẻ.
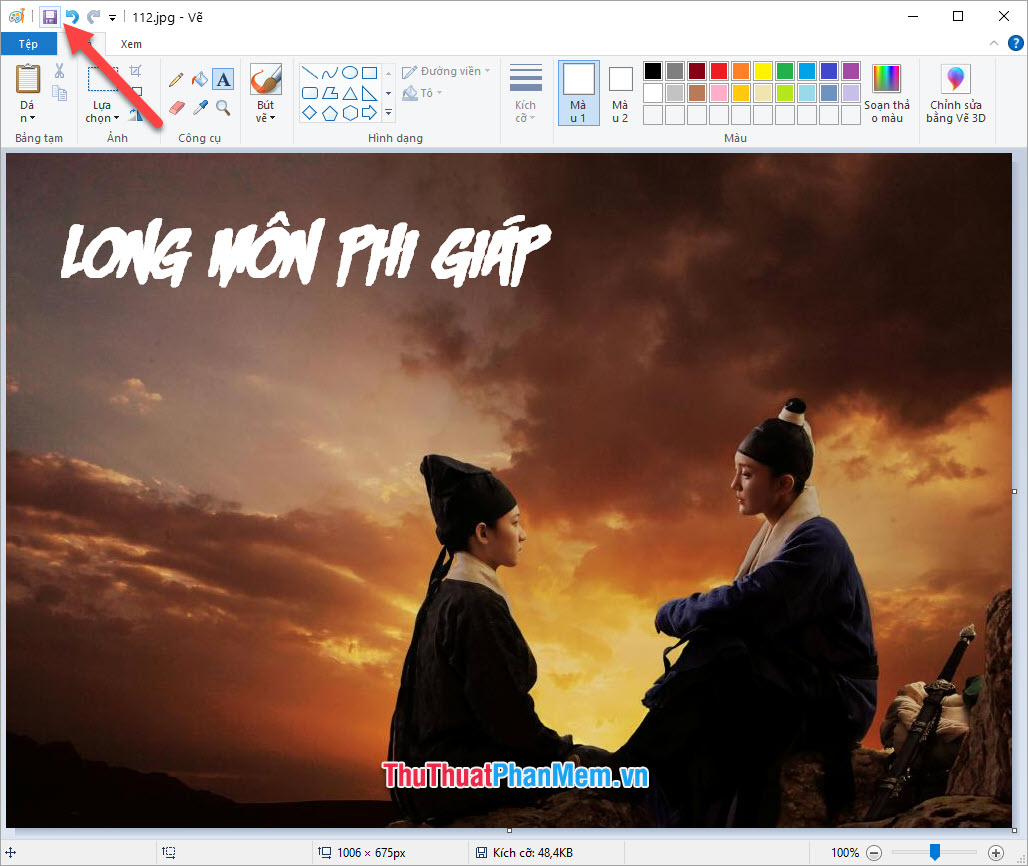
3. Chèn chữ bên trên hình họa vày Photoshop
Sau nhì phần trước cơ, Mytour tiếp tục chỉ dẫn nhì cơ hội chèn chữ lên hình họa vày nhì ứng dụng giản dị. Nếu mình thích chèn chữ lên hình họa với đẳng cấp và sang trọng cao hơn nữa, hãy dùng ứng dụng sửa đổi hình họa có tính chuyên nghiệp - Photoshop.
Để chèn chữ vày Photoshop, há hình họa nhập ứng dụng, tiếp sau đó click nhập hình tượng Công cụ Văn bản bên trên thanh khí cụ dọc của Photoshop.
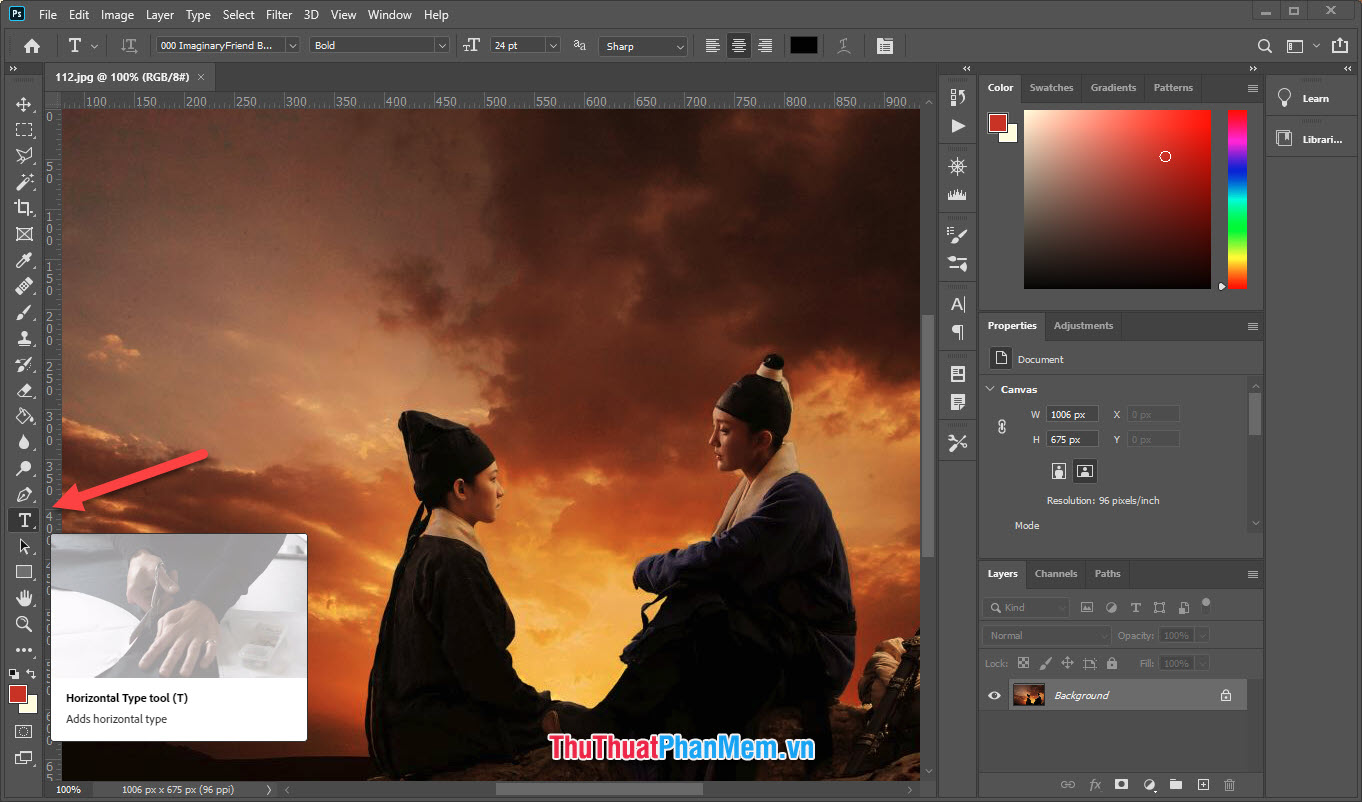
Chọn một điểm bên trên hình họa, tiếp sau đó nhập chữ mong muốn chèn.
Sau Lúc nhập chữ, bôi đen ngòm toàn cỗ và click nhập hình tượng Ký tự (hình chữ A bên trên thanh khí cụ ngang mặt mũi phải) nhằm kiểm soát và điều chỉnh format như phông chữ, độ cao thấp, độ cao, chiều rộng lớn loại, khoảng cách thân thích chữ, quyết định dạng văn bản, sắc tố...v.v...
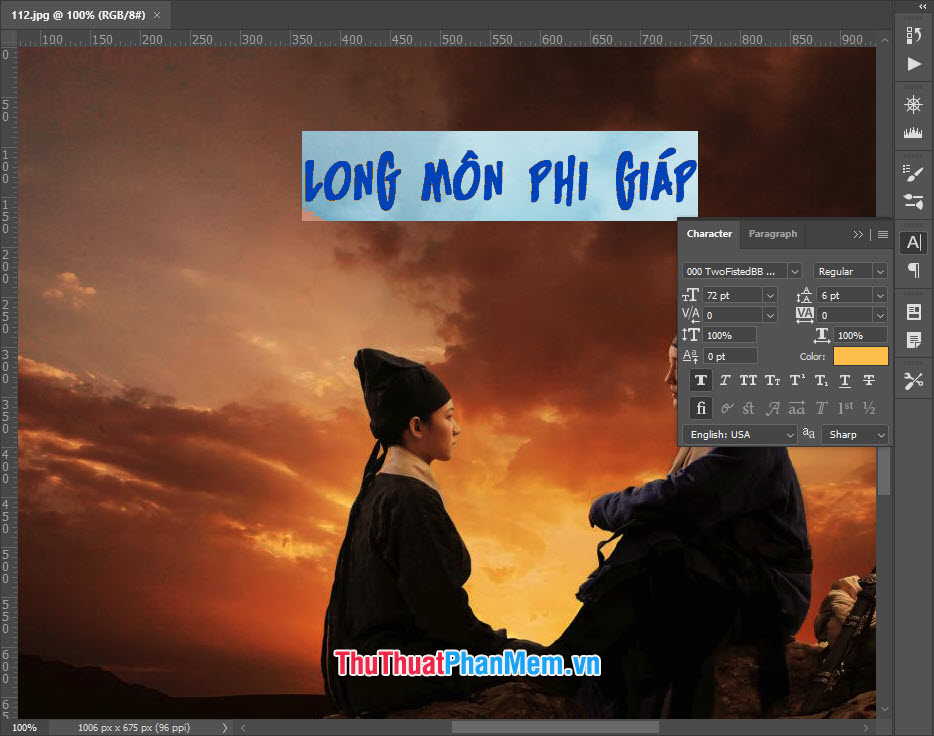
Nếu mình thích tìm hiểu cơ hội tạo nên chữ phức tạp rộng lớn bên trên Photoshop, hãy xem thêm những nội dung bài viết sau:
Ghép chữ nhập hình họa vày Photoshop, Chèn chữ nhập hình họa vày Photoshop
Sau Lúc tạo nên chữ, kiểm soát và điều chỉnh độ cao thấp và địa điểm vày Công cụ Di chuyển.

Chọn địa điểm, click Tệp và lựa chọn Lưu Như hoặc dùng tổng hợp phím Ctrl Shift S để lưu hình họa.
Xem thêm: Nhờ các bác cao thủ dịch sang tiếng Anh

Bài chỉ dẫn Cách thêm thắt chữ lên hình họa của Mytour kết giục ở trên đây. Hy vọng rằng qua quýt nội dung bài viết này, các bạn sẽ thành công xuất sắc trong các công việc chèn chữ lên hình họa. Chúc các bạn triển khai đảm bảo chất lượng, và hứa hẹn hội ngộ trong mỗi nội dung bài viết không giống bên trên trang.
Nội dung được cải cách và phát triển vày đội hình Mytour với mục tiêu đỡ đần và tăng thưởng thức quý khách. Mọi chủ ý góp phần van vui mừng lòng tương tác tổng đài chuyên nghiệp sóc: 1900 2083 hoặc email: [email protected]










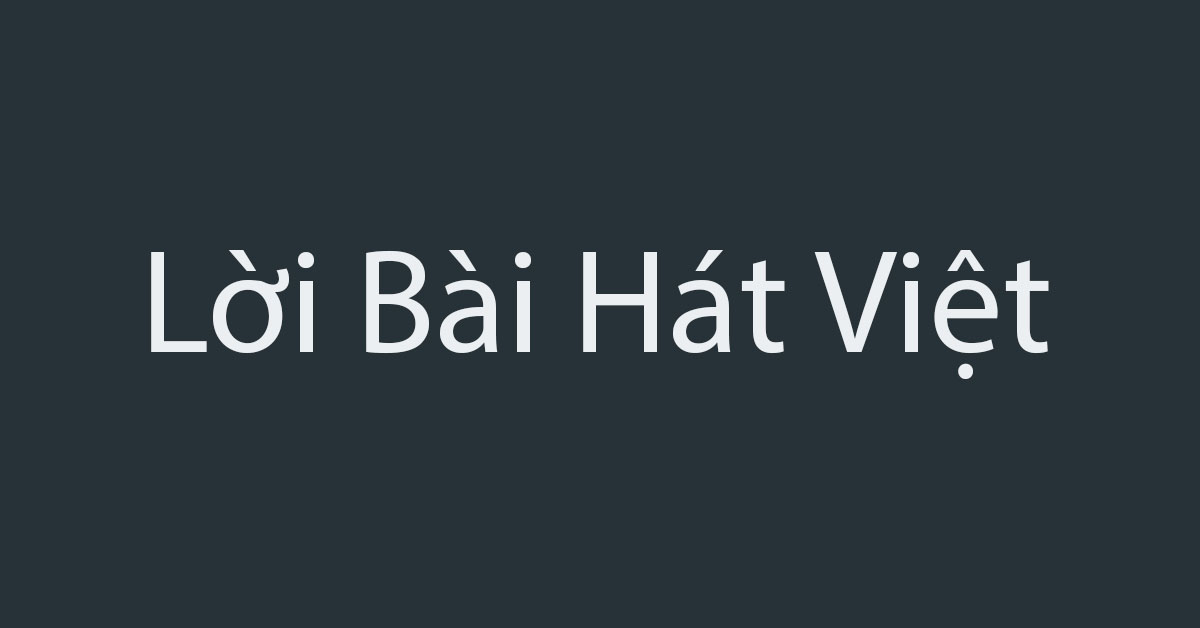
Bình luận